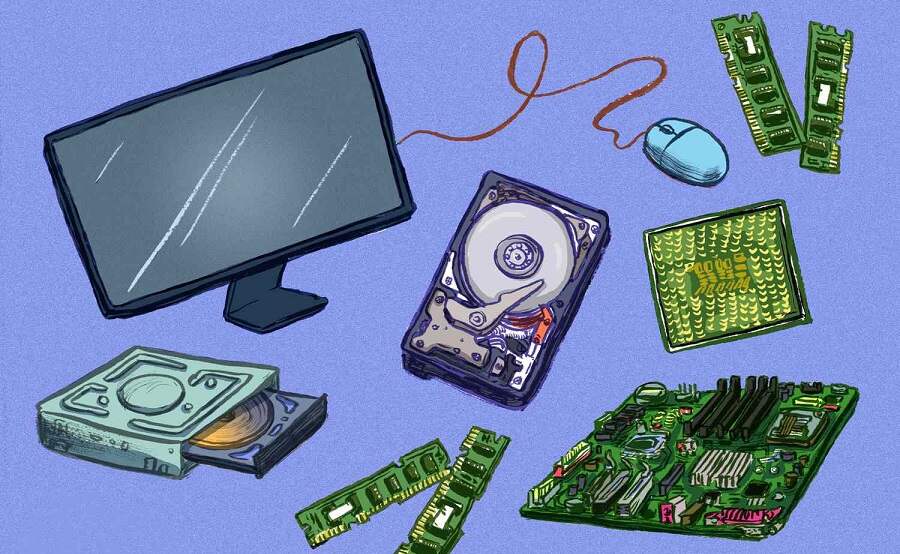Si vous êtes un joueur sur PC, vous savez qu’il est essentiel de contrôler la température de votre processeur pour maintenir des performances de jeu optimales.
Vérifier la température de votre processeur sur Windows 7 est un processus relativement simple. En utilisant l’un des nombreux programmes gratuits disponibles, vous pouvez surveiller la santé de votre système et vous assurer que votre ordinateur fonctionne au mieux.
Dans cet article de blog, nous vous montrerons comment vérifier la température de votre processeur dans Windows 7, ainsi que quelques conseils pour garder votre ordinateur au frais. Commençons!
Comment vérifier la température du CPU Windows 7 – 5 méthodes simples
La surveillance de la température de votre CPU est un élément crucial pour que votre PC fonctionne au mieux. Ce faisant, vous pouvez éviter d’endommager votre matériel et vous assurer que votre système fonctionne correctement.
Il existe plusieurs façons de vérifier la température de votre processeur dans Windows 7. Dans cet article de blog, nous vous montrerons cinq méthodes différentes que vous pouvez utiliser.
1. Utiliser le gestionnaire de tâches
La première méthode consiste à utiliser le gestionnaire de tâches. Pour ce faire, appuyez simplement sur “Ctrl + Maj + Échap” pour ouvrir le gestionnaire de tâches. Une fois le gestionnaire de tâches ouvert, cliquez sur l’onglet “Performances”.
Sous l’onglet “Performance”, vous verrez une section intitulée “CPU”. Cette section vous montrera la température actuelle de votre CPU.
2. Utiliser le panneau de configuration
La deuxième méthode consiste à utiliser le Panneau de configuration. Pour ce faire, cliquez simplement sur le bouton “Démarrer” puis tapez “Panneau de configuration” dans la barre de recherche.
Une fois le panneau de configuration ouvert, cliquez sur “Système et sécurité”. Ensuite, cliquez sur “Options d’alimentation”.
Sous la section “Paramètres avancés”, vous verrez une section intitulée “Gestion de l’alimentation du processeur”. Dans cette section, vous verrez l’option “Définir l’état maximal du processeur”.
Cliquez sur cette option et vous verrez une fenêtre vous indiquant la température actuelle de votre CPU.
3. Utiliser la température centrale
Core Temp est un programme gratuit que vous pouvez utiliser pour vérifier la température de votre CPU. Pour télécharger Core Temp, visitez simplement le site Web et cliquez sur le bouton “Télécharger”.
Une fois Core Temp installé, lancez le programme et vous verrez la température actuelle de votre CPU.
4. Utiliser HWMonitor
HWMonitor est un autre programme gratuit que vous pouvez utiliser pour vérifier la température de votre CPU. Pour télécharger HWMonitor, visitez simplement le site Web et cliquez sur le bouton “Télécharger”.
Une fois HWMonitor installé, exécutez le programme et vous verrez la température actuelle de votre CPU.
5. Utiliser CPU-Z
CPU-Z est un programme gratuit que vous pouvez utiliser pour vérifier la température de votre CPU. Pour télécharger CPU-Z, visitez simplement le site Web et cliquez sur le bouton “Télécharger”.
Une fois CPU-Z installé, lancez le programme et vous verrez la température actuelle de votre CPU.
Conseils pour garder votre processeur au frais
Maintenant que vous savez comment vérifier la température de votre processeur dans Windows 7, examinons quelques conseils pour garder votre ordinateur au frais.
1. Gardez votre ordinateur propre
L’un des meilleurs moyens de garder votre processeur au frais est de garder votre ordinateur propre. La poussière peut s’accumuler avec le temps et bloquer le flux d’air, ce qui peut entraîner une surchauffe de votre processeur.
Pour éviter cela, dépoussiérez régulièrement votre ordinateur avec une bombe d’air comprimé. Vous devez également nettoyer les orifices d’aération de votre ordinateur pour vous assurer qu’ils ne sont pas obstrués.
2. Utilisez un coussin de refroidissement pour ordinateur portable
Si vous avez un ordinateur portable, nous vous recommandons d’utiliser un coussin de refroidissement. Un coussin de refroidissement aide à améliorer la circulation de l’air et à empêcher votre ordinateur portable de surchauffer.
3. Ajustez vos paramètres d’alimentation
Vous pouvez également ajuster vos paramètres d’alimentation pour aider à garder votre processeur au frais. Pour ce faire, cliquez simplement sur le bouton “Démarrer” puis tapez “options d’alimentation” dans la barre de recherche.
Une fois la fenêtre Options d’alimentation ouverte, cliquez sur le lien “Paramètres avancés”. Ensuite, sous la section “Gestion de l’alimentation du processeur”, vous verrez l’option “Définir l’état maximal du processeur”.
Cliquez sur cette option et vous verrez une fenêtre vous permettant de régler les paramètres d’alimentation. Nous vous recommandons de régler « l’état maximal du processeur » sur 70 % ou moins.
4. Gardez votre chambre au frais
Une autre façon de garder votre processeur au frais est de garder votre pièce au frais. Si votre pièce est trop chaude, cela peut entraîner une surchauffe de votre processeur.
Pour éviter cela, nous vous recommandons de maintenir la température de votre pièce à 70 degrés Fahrenheit ou moins. Vous pouvez également utiliser un ventilateur pour faire circuler l’air et garder votre processeur au frais.
5. Mettez à jour votre BIOS
Si vous rencontrez toujours des problèmes de surchauffe de votre CPU, nous vous recommandons de mettre à jour votre BIOS. Les mises à jour du BIOS incluent souvent des mises à jour pour la gestion de la température du processeur.
Pour mettre à jour votre BIOS, visitez simplement le site Web du fabricant de votre ordinateur et téléchargez la dernière mise à jour du BIOS. Une fois la mise à jour téléchargée, suivez les instructions pour l’installer.
Derniers mots
Afin de maintenir le bon fonctionnement de votre ordinateur, il est important de surveiller la température du processeur. En utilisant un logiciel tiers ou en vérifiant le BIOS, vous pouvez obtenir une lecture précise de la température du processeur.
Si la température du processeur devient trop élevée, cela peut endommager votre ordinateur. Faites-nous savoir dans la section des commentaires comment vous surveillez la température du processeur de votre ordinateur et quelles méthodes vous conviennent le mieux.
FOIRE AUX QUESTIONS
Comment vérifier la température de mon GPU Windows 7 ?
Pour vérifier la température de votre GPU dans Windows 7, ouvrez simplement le Panneau de configuration, puis cliquez sur “Système”. Ensuite, cliquez sur “Paramètres système avancés”. Sous l’onglet “Avancé”, vous verrez une section intitulée “Performances”. Cliquez sur le bouton “Paramètres” sous cette section. Ensuite, cliquez sur l’onglet “Avancé” et sous la section “Mémoire virtuelle”, vous verrez une option appelée “État maximal du processeur”. Cliquez sur cette option et vous verrez une fenêtre vous permettant de régler les paramètres d’alimentation. Nous vous recommandons de régler « l’état maximal du processeur » sur 70 % ou moins. Cela aidera à garder votre GPU au frais et à l’empêcher de surchauffer.
Comment puis-je vérifier la température de mon CPU pendant que je joue ?
Il existe plusieurs façons de vérifier la température de votre CPU pendant que vous jouez. Une façon consiste à utiliser un programme comme HWMonitor ou CPU-Z. Une autre façon consiste simplement à ouvrir le Panneau de configuration, puis à cliquer sur “Système”. Ensuite, cliquez sur “Paramètres système avancés”. Sous l’onglet “Avancé”, vous verrez une section intitulée “Performances”. Cliquez sur le bouton “Paramètres” sous cette section. Ensuite, cliquez sur l’onglet “Avancé”, et sous la section “Mémoire virtuelle”, vous verrez une option appelée “État maximal du processeur”. Cliquez sur cette option et vous verrez une fenêtre vous permettant de régler les paramètres d’alimentation. Nous vous recommandons de régler « l’état maximal du processeur » sur 70 % ou moins. Cela aidera à garder votre processeur au frais et à l’empêcher de surchauffer.
Mon ordinateur chauffe toujours, que dois-je faire ?
Si votre ordinateur surchauffe toujours, nous vous recommandons de le confier à un atelier de réparation d’ordinateurs. Ils seront en mesure de diagnostiquer le problème et de le résoudre pour vous.