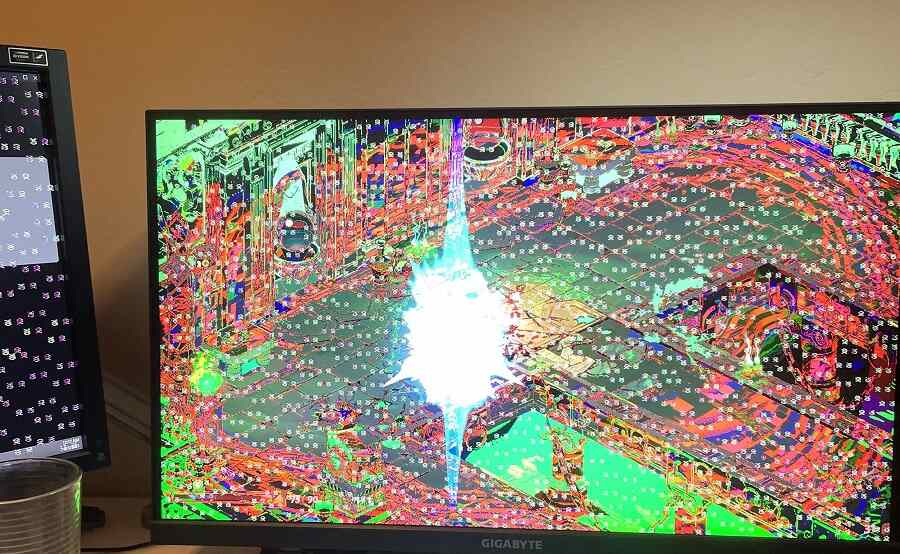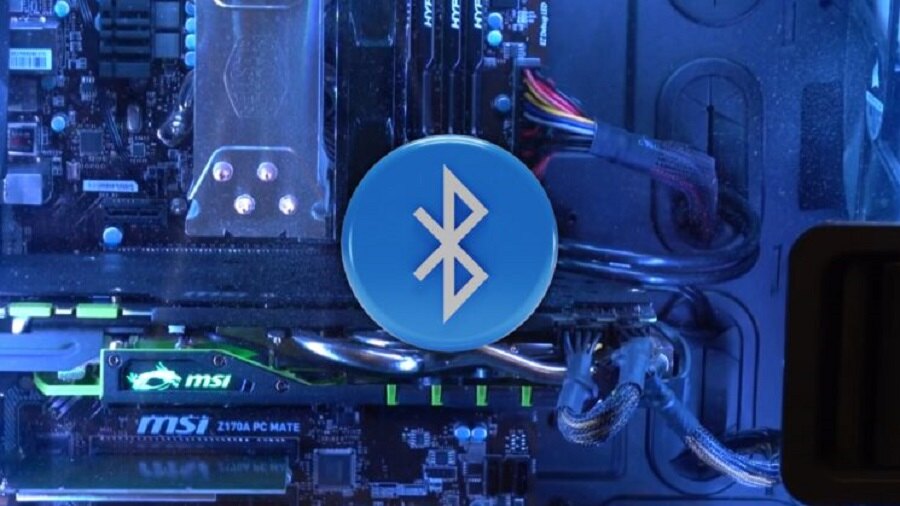En tant que propriétaire d’ordinateur, la température est un indicateur important de la santé du système et dont vous devez toujours être conscient.
Il est important de suivre la température de votre processeur, surtout si vous exécutez de nombreuses applications intensives. Si le processeur devient trop chaud, cela peut endommager l’ordinateur.
Dans cet article de blog, nous vous montrerons comment vérifier la température du processeur sous Windows 11. Nous discuterons également de certaines méthodes pour refroidir le processeur si nécessaire. Continuez à lire pour en savoir plus!
Comment vérifier la température du processeur Windows 11- 5 méthodes simples
- Utilisez le gestionnaire de tâches
- Utilisez une application tierce
- Vérifiez les paramètres du BIOS
- Utilisez un outil de surveillance du matériel
- Utilisez un site Web de surveillance de la température
Méthode 1 : Utiliser le gestionnaire de tâches
Le gestionnaire de tâches est une application Windows intégrée qui vous permet d’afficher et de gérer les processus en cours d’exécution et les données de performances. Pour ouvrir le gestionnaire de tâches, appuyez sur la touche Windows + X ou cliquez avec le bouton droit sur le menu Démarrer et sélectionnez Gestionnaire de tâches.
Une fois le gestionnaire de tâches ouvert, cliquez sur l’onglet Performances. Ici, vous verrez un certain nombre de graphiques différents qui affichent des informations sur votre utilisation du processeur, l’utilisation de la mémoire, etc.
Faites défiler vers le bas de la page et vous verrez une section intitulée Température du processeur. C’est ici que vous pouvez vérifier la température actuelle de votre CPU.
Méthode 2 : Utiliser une application tierce
Si vous souhaitez des informations plus détaillées sur la température de votre CPU, vous pouvez utiliser une application tierce. Il existe de nombreuses options différentes, mais nous recommandons Core Temp.
Core Temp est un programme gratuit et facile à utiliser qui vous indique la température de chaque cœur de votre processeur. Il possède également un certain nombre d’autres fonctionnalités qui vous permettent de personnaliser son apparence et son fonctionnement.
Pour télécharger Core Temp, visitez le site officiel et cliquez sur le bouton “Télécharger”. Une fois le téléchargement terminé, exécutez le fichier d’installation et suivez les instructions pour installer le programme.
Une fois Core Temp installé, lancez le programme et vous verrez une liste de tous les cœurs de votre processeur. La température de chaque noyau est affichée en temps réel, vous pouvez donc la surveiller au fur et à mesure qu’elle change.
Méthode 3 : Vérifiez les paramètres du BIOS
Le BIOS est un système de bas niveau qui contrôle le matériel de base de votre ordinateur. C’est également là que vous pouvez modifier certains paramètres qui affectent la température de votre CPU.
Pour accéder au BIOS, vous devrez redémarrer votre ordinateur et appuyer sur une certaine touche pendant le démarrage. Cette touche est généralement l’une des touches F (F2, F10, F12, etc.), mais il peut également s’agir de la touche DEL ou ESC.
Une fois que vous êtes dans le BIOS, recherchez une section intitulée “Surveillance du matériel” ou quelque chose de similaire. Vous trouverez ici une liste de paramètres qui peuvent être ajustés pour contrôler la température de votre CPU.
Méthode 4 : Utiliser un outil de surveillance du matériel
Si vous souhaitez des informations plus détaillées sur les températures de votre ordinateur, vous pouvez utiliser un outil de surveillance du matériel. Ces outils sont conçus pour vous montrer des données détaillées sur tous les différents composants de votre système.
Nous vous recommandons d’utiliser HWMonitor pour cela. HWMonitor est un programme gratuit qui vous montre des informations détaillées sur votre CPU, y compris la température de chaque cœur individuel.
Pour télécharger HWMonitor, visitez le site officiel et cliquez sur le bouton “Télécharger”. Une fois le téléchargement terminé, exécutez le fichier d’installation et suivez les instructions pour installer le programme.
Une fois HWMonitor installé, lancez le programme et vous verrez une liste de tous les différents composants matériels de votre système.
La température de chaque composant est affichée en temps réel, vous pouvez donc la surveiller au fur et à mesure de son évolution.
Méthode 5 : Utiliser un site Web de surveillance de la température
Si vous souhaitez vérifier la température de votre processeur sans installer de logiciel, vous pouvez utiliser un site Web de surveillance de la température. Ces sites Web utilisent des capteurs pour détecter la température de votre processeur et d’autres composants.
L’un des meilleurs sites Web de surveillance de la température est Open Hardware Monitor. Pour l’utiliser, il suffit de visiter le site Web et de cliquer sur le bouton “Démarrer la surveillance”.
Une fois la surveillance lancée, vous verrez une liste de tous les différents composants matériels de votre système. La température de chaque composant est affichée en temps réel, vous pouvez donc la surveiller au fur et à mesure de son évolution.
Conseils pour refroidir la température du processeur Windows 11
Si vous êtes préoccupé par la température de votre processeur, vous pouvez faire certaines choses pour le garder au frais.
Assurez-vous que votre ordinateur dispose d’une ventilation adéquate. Si votre ordinateur est entassé dans un espace restreint, il sera plus difficile pour la chaleur de s’échapper.
Nettoyez régulièrement la poussière de votre ordinateur. La poussière peut s’accumuler et bloquer la circulation de l’air, ce qui peut entraîner une surchauffe de votre ordinateur.
Utilisez un coussin de refroidissement pour ordinateur portable. Ces appareils contribuent à améliorer la circulation de l’air autour de votre ordinateur portable et peuvent potentiellement réduire la température de quelques degrés.
Évitez d’utiliser votre ordinateur dans des environnements chauds. Si c’est l’été et qu’il fait assez chaud dans votre maison, essayez d’utiliser votre ordinateur dans une pièce plus fraîche ou même à l’extérieur si possible.
N’utilisez pas de programmes gourmands en ressources pendant de longues périodes. Si vous allez jouer ou utiliser d’autres applications gourmandes en ressources processeur, faites des pauses de temps en temps pour permettre à votre ordinateur de se refroidir.
Améliorez votre refroidisseur de processeur. Si vous rencontrez toujours des problèmes de température après avoir suivi les étapes ci-dessus, vous devrez peut-être mettre à niveau votre refroidisseur de processeur.
Il s’agit d’une solution plus avancée et ne devrait être tentée que si vous êtes à l’aise de travailler à l’intérieur de votre ordinateur.
Derniers mots
Avez-vous essayé l’une de ces méthodes pour vérifier la température du processeur sur votre ordinateur Windows 11 ? Faites-le nous savoir dans les commentaires ci-dessous. Et n’oubliez pas, si vous avez besoin d’aide avec votre ordinateur ou si vous voulez simplement parler à quelqu’un, notre équipe est là pour vous 24h/24 et 7j/7.
FOIRE AUX QUESTIONS
Comment activer la température dans Windows 11 ?
Pour ouvrir le moniteur de température de Windows 11, appuyez sur la touche Windows + R de votre clavier pour ouvrir la boîte de dialogue Exécuter. Tapez “resmon” dans la case et appuyez sur Entrée. La fenêtre Moniteur de ressources s’ouvrira. Cliquez sur l’onglet CPU pour afficher la température actuelle de votre ordinateur.
Comment afficher la température du processeur dans la barre des tâches ?
Pour ce faire, ouvrez l’application Paramètres et accédez à Personnalisation > Barre des tâches. Sur la droite, faites défiler jusqu’à la section “Éléments de la barre des tâches” et activez l’option “Afficher les performances du processeur”. Une fois que vous avez fait cela, vous verrez l’utilisation actuelle du processeur de votre ordinateur en temps réel dans la barre des tâches.