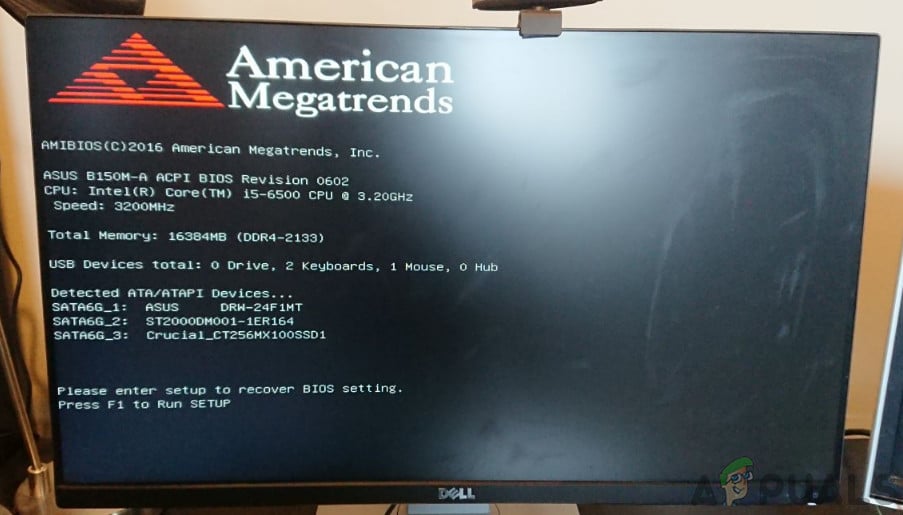Vous arrive-t-il de vous inquiéter que votre CPU chauffe trop ? Si oui, vous n’êtes pas seul. La surchauffe des processeurs peut entraîner une instabilité du système et une perte de données. Il est donc important de savoir comment vérifier la température de votre processeur dans Windows 10.
Windows 10 offre une gamme surprenante de fonctionnalités et d’options, même pour les utilisateurs expérimentés. Une fonctionnalité moins connue est la possibilité de vérifier la température du processeur de votre ordinateur. Cela peut être utile pour diagnostiquer et résoudre les problèmes avec votre ordinateur.
Dans cet article, nous allons vous montrer comment faire exactement cela. Nous partagerons également quelques conseils sur la façon de garder votre processeur au frais et d’éviter la surchauffe. Commençons!
Comment vérifier la température du CPU Windows 10 – Cinq méthodes simples
Vérifier la température de votre CPU dans Windows 10 est facile. Voici cinq méthodes que vous pouvez utiliser, du gestionnaire de tâches Windows intégré aux applications tierces dédiées.
- Utilisez le gestionnaire de tâches de Windows
- Vérifiez la température de votre CPU dans le BIOS
- Utilisez une invite de commande
- Utilisez PowerShell
- Utilisez une application tierce
Nous allons commencer par le Gestionnaire des tâches de Windows, car c’est la méthode la plus simple pour la plupart des utilisateurs.
Méthode 1 : Utiliser le Gestionnaire des tâches de Windows
Le Gestionnaire des tâches de Windows est un outil pratique qui vous montre toutes sortes d’informations sur votre ordinateur, y compris la température de votre CPU. Pour ouvrir le Gestionnaire des tâches, cliquez avec le bouton droit sur la barre des tâches et sélectionnez “Gestionnaire des tâches” dans le menu.
Une fois le gestionnaire de tâches ouvert, cliquez sur l’onglet “Performance”. Ici, vous verrez un certain nombre de mesures de performances différentes, y compris l’utilisation et la température de votre processeur.
Si vous ne voyez pas l’option de température du processeur ici, cliquez sur le bouton “Plus de détails” en bas de la fenêtre.
Cela développera le Gestionnaire des tâches pour inclure plus d’informations. Ensuite, cliquez sur l’onglet “Performances” et vous devriez voir l’option de température du processeur.
Méthode 2 : Vérifiez la température de votre CPU dans le BIOS
Une autre façon de vérifier la température de votre CPU est dans les paramètres du BIOS de votre ordinateur. Pour ce faire, redémarrez votre ordinateur et appuyez sur la touche qui ouvre le menu du BIOS. Cette touche est généralement DEL, F2 ou F12.
Une fois dans le menu du BIOS, accédez à la section “Hardware Monitor” ou “PC Health Status”. Ici, vous devriez voir la température de votre processeur, ainsi que d’autres informations telles que la vitesse des ventilateurs.
Si vous ne savez pas où trouver les sections Hardware Monitor ou PC Health Status, consultez le manuel de votre ordinateur ou le site Web d’assistance.
Méthode 3 : Utiliser une invite de commande
Vous pouvez également vérifier la température de votre CPU à l’aide d’une invite de commande. Pour ce faire, ouvrez l’invite de commande et tapez la commande suivante :
wmic cpu obtenir la température
Cela affichera la température actuelle de votre CPU en degrés Celsius. Si vous voulez voir la température en degrés Fahrenheit, vous pouvez utiliser cette commande à la place :
wmic /namespace:\\root\wmi PATH MSAcpi_ThermalZoneTemperature GET DesiredTemperature
Méthode 4 : Utiliser PowerShell
Si vous préférez, vous pouvez également utiliser PowerShell pour vérifier la température de votre CPU. Pour cela, ouvrez PowerShell et tapez la commande suivante :
Get-WmiObject MSAcpi_ThermalZoneTemperature -Namespace "racine/wmi" | Select-Object -ExpandProperty CurrentTemperature
Cela affichera la température actuelle de votre CPU en degrés Celsius. Si vous voulez voir la température en degrés Fahrenheit, vous pouvez utiliser cette commande à la place :
Get-WmiObject MSAcpi_ThermalZoneTemperature -Namespace "racine/wmi" | Select-Object -ExpandProperty DesiredTemperature
Méthode 5 : Utiliser une application tierce
Enfin, il existe de nombreuses applications dédiées qui peuvent vous montrer la température de votre CPU. Ces applications offrent généralement plus de fonctionnalités et d’options que les outils Windows intégrés.
Une option populaire est HWMonitor. Cette application est gratuite et vous montre non seulement la température de votre CPU, mais également des informations sur vos autres composants matériels.
Une autre option est Core Temp. Cette application est également gratuite et offre une interface élégante et facile à utiliser.
Quelle que soit la méthode que vous utilisez, il est facile de vérifier la température de votre CPU dans Windows 10. En surveillant votre température, vous pouvez aider à prévenir la surchauffe et les dommages à votre ordinateur.
Conseils pour minimiser les problèmes de température :
• Gardez votre ordinateur propre et sans poussière • Assurez-vous qu’il y a une circulation d’air adéquate autour de votre ordinateur • Ne bloquez pas les ouvertures de ventilation du boîtier de votre ordinateur • Utilisez un coussin de refroidissement pour ordinateur portable pour aider à garder votre ordinateur portable au frais • N’utilisez pas votre ordinateur sur une surface molle comme un lit ou un canapé • Ne placez pas votre ordinateur dans un environnement chaud, comme une véranda ou une voiture • Gardez votre logiciel informatique à jour • Évitez d’utiliser des programmes et des jeux gourmands en ressources lorsque cela est possible • Fermez tous les programmes et fenêtres inutiles lorsque vous ne les utilisez pas.
Derniers mots
La température du processeur est un facteur important à prendre en compte lorsque votre ordinateur est lent ou chaud. Dans cet article de blog, nous vous avons montré comment vérifier la température du processeur sous Windows 10 et donné quelques conseils pour garder votre ordinateur au frais. Nous espérons que vous avez trouvé ces informations utiles. Si vous avez des questions ou des commentaires, veuillez nous en informer dans la section des commentaires ci-dessous.
FOIRE AUX QUESTIONS
Comment puis-je vérifier la température de mon CPU ?
Il existe plusieurs façons de vérifier la température de votre CPU. Vous pouvez utiliser les outils Windows intégrés ou utiliser une application tierce.
Qu'est-ce qu'une température CPU normale ?
Une température CPU normale se situe entre 30 et 40 degrés Celsius. Si la température de votre CPU est supérieure à cela, vous risquez de surchauffer.
Comment baisser la température de mon CPU ?
Il y a quelques choses que vous pouvez faire pour abaisser la température de votre CPU. Vous pouvez garder votre ordinateur propre et sans poussière, vous assurer qu’il y a une circulation d’air adéquate autour de votre ordinateur et utiliser un coussin de refroidissement pour ordinateur portable. Vous pouvez également fermer tous les programmes et fenêtres inutiles lorsque vous ne les utilisez pas.
Les 70 degrés sont-ils chauds pour un processeur ?
Non, 70 degrés n’est pas trop chaud pour un CPU. En fait, de nombreux processeurs fonctionneront à cette température sans problème. Cependant, si la température de votre CPU approche ou dépasse 90 degrés, vous voudrez peut-être prendre des mesures pour la refroidir.
Comment savoir si mon CPU surchauffe ?
Il y a quelques signes que votre CPU surchauffe. Si votre ordinateur tombe en panne ou redémarre tout seul, s’il fonctionne plus lentement que d’habitude ou s’il affiche des erreurs graphiques étranges, tout cela peut être le signe d’un problème de surchauffe.