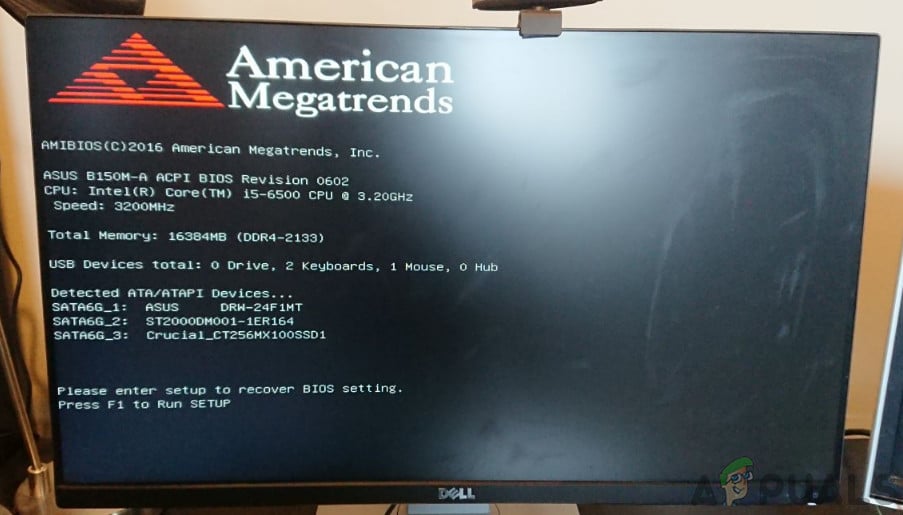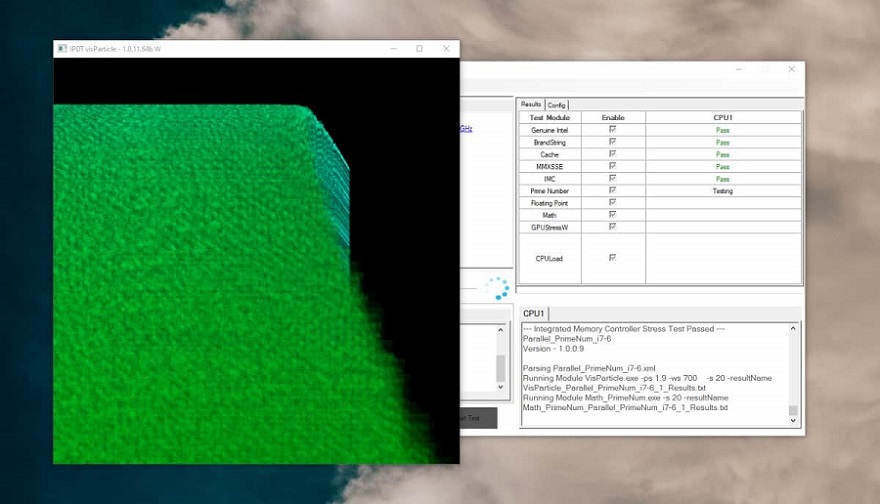La mise à jour du BIOS de votre carte mère Gigabyte est une étape importante pour garantir la stabilité et la performance de votre ordinateur. Le BIOS (Basic Input/Output System) est un logiciel intégré à la carte mère de votre ordinateur qui contrôle les fonctions de base, telles que le démarrage du système, la gestion de l’énergie et la compatibilité matérielle. Les mises à jour du BIOS apportent des améliorations, des correctifs de sécurité et des fonctionnalités supplémentaires. Dans ce guide, nous allons vous expliquer en détail comment mettre à jour le BIOS de votre carte mère Gigabyte.
Avant de commencer, assurez-vous de prendre en compte les précautions suivantes:
- Sauvegardez vos données: Avant de mettre à jour le BIOS, assurez-vous de sauvegarder toutes vos données importantes. Bien que la mise à jour du BIOS ne doive normalement pas affecter vos fichiers, il est préférable d’être prudent.
- Connaître le modèle de votre carte mère: Vous devez connaître le modèle précis de votre carte mère Gigabyte. Vous pouvez trouver cette information imprimée sur la carte mère elle-même ou dans le manuel de votre carte mère.
- Alimentation stable: Assurez-vous que votre ordinateur est connecté à une source d’alimentation stable. Une coupure de courant inattendue pendant la mise à jour du BIOS peut provoquer des problèmes graves.
- Stabilité du système: Assurez-vous que votre système est exempt de virus et de logiciels malveillants, car ces programmes peuvent interférer avec la mise à jour du BIOS.
- Support technique: En cas de doute ou de problèmes, n’hésitez pas à contacter le support technique de Gigabyte ou de consulter leur site Web pour obtenir de l’aide.
Maintenant, suivez ces étapes pour mettre à jour le BIOS de votre carte mère Gigabyte:
Étape 1: Téléchargez la dernière version du BIOS
1.1. Accédez au site Web de Gigabyte (www.gigabyte.com) et recherchez la section de support.
1.2. Entrez le modèle de votre carte mère dans la barre de recherche pour accéder à la page de support de votre carte.
1.3. Recherchez la section des téléchargements et localisez la dernière version du BIOS pour votre carte mère. Téléchargez le fichier correspondant.
Étape 2: Préparez une clé USB
2.1. Insérez une clé USB vide dans un port USB de votre ordinateur.
2.2. Assurez-vous que la clé USB est formatée en FAT32 pour garantir la compatibilité avec le BIOS.
Étape 3: Extraction du fichier BIOS
3.1. Trouvez le fichier téléchargé, qui est généralement un fichier compressé au format ZIP.
3.2. Décompressez le fichier ZIP pour obtenir le fichier BIOS lui-même. Vous aurez besoin de ce fichier pour la mise à jour.
Étape 4: Créez un support de démarrage
4.1. Copiez le fichier BIOS que vous avez extrait sur la clé USB.
4.2. Assurez-vous que le fichier BIOS est placé à la racine de la clé USB, c’est-à-dire directement à la première page de la clé, et non dans un dossier.
Étape 5: Accédez au BIOS de votre ordinateur
5.1. Redémarrez votre ordinateur.
5.2. Pendant le démarrage, appuyez sur la touche spécifique pour accéder au BIOS. Cette touche peut varier en fonction de votre modèle de carte mère Gigabyte. Les touches couramment utilisées incluent F2, Suppr, F12, ou Esc. Consultez le manuel de votre carte mère pour savoir quelle touche utiliser.
Étape 6: Mettez à jour le BIOS
6.1. Une fois dans le BIOS, recherchez l’option “Q-Flash” ou “Update BIOS.” Cette option peut être située dans différentes parties du BIOS en fonction de votre modèle de carte mère.
6.2. Sélectionnez l’option de mise à jour du BIOS.
6.3. Sélectionnez la clé USB sur laquelle vous avez copié le fichier BIOS.
6.4. Le BIOS détectera automatiquement le fichier BIOS sur la clé USB. Sélectionnez ce fichier.
6.5. Suivez les instructions à l’écran pour lancer la mise à jour du BIOS. Vous devrez peut-être confirmer votre choix.
6.6. Ne coupez pas l’alimentation de votre ordinateur et ne l’éteignez pas tant que la mise à jour du BIOS n’est pas terminée.
6.7. Une fois la mise à jour terminée, le BIOS redémarrera automatiquement.
Étape 7: Vérification de la mise à jour
7.1. Après le redémarrage, accédez de nouveau au BIOS pour vérifier que la mise à jour a été correctement appliquée.
7.2. Assurez-vous que la version du BIOS affichée correspond à la dernière version que vous avez téléchargée.
7.3. Rétablissez les paramètres du BIOS selon vos préférences si nécessaire.
Étape 8: Rétablissement des paramètres par défaut (en option)
8.1. Si vous rencontrez des problèmes après la mise à jour du BIOS, vous pouvez réinitialiser les paramètres du BIOS aux valeurs par défaut.
8.2. Cela peut être fait en accédant au BIOS et en utilisant l’option de réinitialisation des paramètres par défaut. Consultez le manuel de votre carte mère pour les détails spécifiques.
Étape 9: Finalisation
Après avoir suivi ces étapes, vous aurez mis à jour avec succès le BIOS de votre carte mère Gigabyte. Cette mise à jour devrait améliorer la stabilité et la compatibilité de votre système, ainsi que vous donner accès à de nouvelles fonctionnalités si elles ont été ajoutées.
Assurez-vous de conserver une copie de la dernière version du BIOS au cas où vous auriez besoin de revenir à une version antérieure pour une raison quelconque. La mise à jour du BIOS est une procédure délicate, il est donc essentiel de suivre les étapes avec précaution et de ne pas interrompre le processus.
N’oubliez pas que si vous n’êtes pas à l’aise avec la mise à jour du BIOS, il est préférable de demander de l’aide à un professionnel ou de contacter le support technique de Gigabyte pour obtenir une assistance supplémentaire. Une mauvaise mise à jour du BIOS peut entraîner des problèmes de compatibilité matérielle ou de stabilité du système.
Conclusion:
La mise à jour du BIOS d’une carte mère Gigabyte est une tâche importante qui peut améliorer la performance et la stabilité de votre ordinateur. C’est une procédure qui doit être abordée avec prudence et précaution. En suivant les étapes décrites dans ce guide, vous pourrez mettre à jour avec succès le BIOS et profiter des dernières améliorations et fonctionnalités proposées par Gigabyte.
En conclusion, gardez à l’esprit ces points clés :
- Sauvegardez toujours vos données avant de procéder à une mise à jour du BIOS.
- Assurez-vous d’avoir le modèle correct de votre carte mère Gigabyte.
- Utilisez une source d’alimentation stable et maintenez la stabilité du système pendant la mise à jour.
- Soyez prudent et consultez le support Gigabyte si vous rencontrez des problèmes.
Le processus de mise à jour du BIOS peut sembler intimidant au départ, mais avec la bonne préparation et une attention aux détails, vous pouvez le réaliser en toute sécurité. Profitez des avantages d’un BIOS mis à jour, tels qu’une meilleure performance système et de nouvelles fonctionnalités, tout en assurant la stabilité de votre ordinateur.
FOIRE AUX QUESTIONS
Qu'est-ce que le BIOS et pourquoi devrais-je le mettre à jour ?
Le BIOS, ou Basic Input/Output System, est un composant logiciel de votre carte mère qui contrôle les fonctions essentielles. Le mettre à jour peut apporter des améliorations de performance, de nouvelles fonctionnalités et des correctifs de sécurité.
Comment puis-je trouver le modèle de ma carte mère Gigabyte ?
Vous pouvez généralement trouver le modèle imprimé sur la carte mère elle-même ou consulter le manuel de la carte mère. Il peut également s’afficher lors du processus de démarrage de l’ordinateur.
Que faire si la mise à jour du BIOS échoue ?
Si la mise à jour échoue, cela peut potentiellement endommager votre carte mère. Contactez le support de Gigabyte pour obtenir de l’aide. Ils peuvent avoir des méthodes de récupération ou des conseils.
Est-il nécessaire de mettre régulièrement à jour le BIOS ?
Non, ce n’est pas nécessaire. Vous devriez seulement mettre à jour le BIOS si vous rencontrez des problèmes spécifiques ou s’il y a des mises à jour importantes disponibles. Les mises à jour régulières ne sont pas requises.
Une coupure de courant pendant la mise à jour du BIOS peut-elle endommager ma carte mère ?
Oui, une coupure de courant ou une interruption pendant le processus de mise à jour peut potentiellement endommager votre carte mère. Assurez-vous toujours d’avoir une source d’alimentation stable pendant la mise à jour.