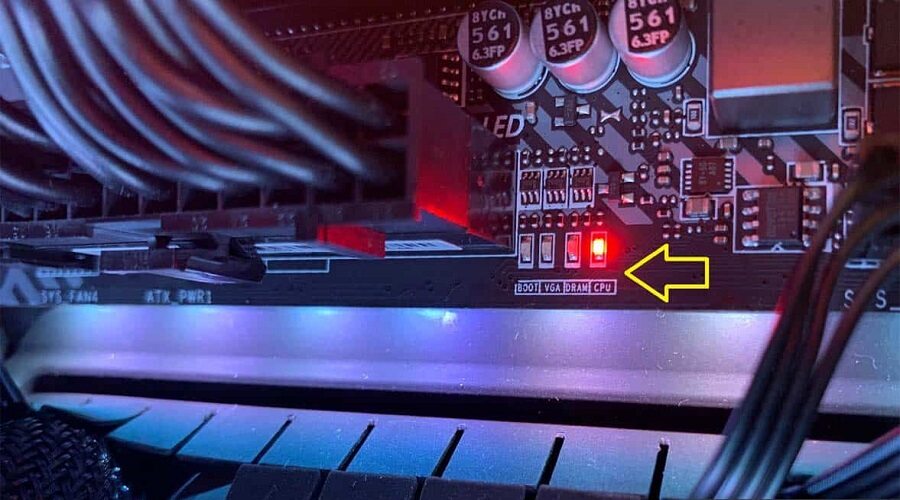De nombreuses cartes mères modernes ont des ports HDMI intégrés, mais ils peuvent avoir besoin d’être activés dans les paramètres du micrologiciel BIOS ou UEFI avant de pouvoir être utilisés. L’activation de la fonction HDMI peut être effectuée en quelques étapes seulement et ne nécessite aucune connaissance technique spécialisée. Cependant, il est essentiel de s’assurer que votre ordinateur est correctement installé et configuré avant d’essayer d’activer la fonction HDMI. Alors, apprenons comment activer correctement la carte mère HDMI sur les ordinateurs Windows et macOS et résolvons cette requête en un rien de temps !
Points clés à retenir
• Pour Windows, ouvrez le menu Démarrer > accédez au Panneau de configuration > Matériel et audio > Affichage > Affichage > Affichages multiples, puis cliquez sur l’option.
• Pour macOS, accédez à Préférences système > Affichages > Mise à l’échelle et sélectionnez une résolution. Vous pouvez également faire d’autres ajustements ; une fois terminé, cliquez sur Appliquer pour enregistrer les paramètres.
Quels outils avez-vous besoin?
Vous aurez besoin de quelques équipements pour activer votre connexion HDMI.
• Ordinateur et câble HDMI : vous aurez besoin d’un ordinateur ou d’un ordinateur portable avec un port HDMI et un câble HDMI compatible avec le port.
• Adaptateur : De plus, vous aurez peut-être besoin d’un adaptateur si votre ordinateur ou ordinateur portable possède un type de port de sortie différent du câble HDMI.
• Appareil à coupler : vous aurez besoin d’un appareil avec une entrée HDMI, comme un téléviseur ou un moniteur, que vous pouvez connecter à votre ordinateur. Une fois que vous avez tous les composants nécessaires, vous êtes prêt à commencer.
Comment activer la carte mère HDMI?
L’activation de la carte mère HDMI est cruciale car elle permet aux utilisateurs de tirer le meilleur parti de leur PC. L’accès aux ports HDMI sur la carte mère signifie que les utilisateurs peuvent connecter rapidement et facilement leur PC à leur téléviseur, moniteur ou autres appareils. Cette section vous guidera pour connecter votre ordinateur portable ou de bureau à un moniteur externe ou à un projecteur à l’aide d’un câble HDMI. Nous vous expliquerons comment activer votre connexion HDMI sur les systèmes d’exploitation Windows et macOS. Alors commençons.
Activer HDMI sous Windows
Supposons que vous souhaitiez connecter un ordinateur portable ou de bureau à un périphérique HDMI tel qu’un téléviseur, un moniteur ou un projecteur. Dans ce cas, il est essentiel de s’assurer que votre système d’exploitation Windows est correctement configuré. Voici un guide étape par étape pour configurer votre connexion HDMI sous Windows :
• Étape 1 : Tout d’abord, connectez fermement votre ordinateur au deuxième appareil à l’aide du câble HDMI et connectez-vous en toute sécurité à votre ordinateur et à l’appareil.
• Étape 2 : Ensuite, ouvrez le menu Démarrer en cliquant sur l’icône Windows, saisissez Panneau de configuration dans la section de recherche et sélectionnez Panneau de configuration.
• Étape 3 : sur le côté gauche de la fenêtre du Panneau de configuration, sélectionnez Matériel et audio > Affichage.
• Étape 4 : cela devrait afficher les paramètres d’affichage de votre ordinateur. Recherchez une option de menu intitulée “Plusieurs affichages”. Cliquez sur cette option et assurez-vous que la case “Étendre mon bureau Windows sur ce moniteur” est cochée.
• Étape 5 : Maintenant que vous avez activé la connexion HDMI, vous devriez pouvoir voir l’écran de votre ordinateur sur l’appareil HDMI. Si ce n’est pas le cas, essayez de redémarrer votre ordinateur et vérifiez que les connexions par câble sont toujours sécurisées.
Une fois que vous avez terminé ces étapes, vous devriez être prêt à utiliser votre connexion HDMI sous Windows. Apprécier!
Activer HDMI sur macOS
L’activation de la connexion HDMI est relativement simple à l’aide d’un appareil Mac.
• Étape 1 : La première étape consiste à brancher le câble HDMI sur le port HDMI de votre appareil Mac. Une fois cela fait, vous devez aller dans les Préférences Système et sélectionner l’option Affichages. Ici, vous pourrez voir les options d’affichage de votre Mac.
• Étape 2 : L’étape suivante consiste à choisir la résolution appropriée pour votre appareil Mac. Pour ce faire, cliquez sur l’option Mise à l’échelle et sélectionnez une résolution dans la liste éligible pour votre affichage.
• Etape 3 : Vous pouvez également modifier l’orientation de votre affichage si nécessaire en cliquant sur le bouton Rotation.
• Étape 4 : Enfin, cliquez sur l’onglet Disposition et assurez-vous que l’option Affichages miroir est cochée. Cela garantira que tout ce qui est affiché sur un moniteur est également sur l’autre moniteur connecté via le port HDMI.
• Étape 5 : Après avoir apporté ces modifications, cliquez sur Appliquer et la connexion HDMI devrait être activée sur votre Mac.
Conclusion
Cet article de blog présente un processus étape par étape pour activer la sortie HDMI sur votre carte mère pour les utilisateurs Windows et macOS. Pour Windows, vous devriez pouvoir voir l’affichage de votre ordinateur sur le périphérique HDMI. Recherchez une option de menu intitulée “Écrans multiples” et assurez-vous que la case “Étendre mon bureau Windows sur ce moniteur” est cochée. Le câble HDMI doit d’abord être inséré dans le port HDMI de l’appareil Mac pour macOS. Vous verrez alors les paramètres d’affichage de votre Mac une fois cette opération terminée.